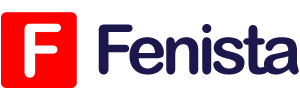Are you tired of constantly having your device’s software updated automatically without your consent? Do you find automatic updates disrupting your workflow or eating up your data? If so, you’ve come to the right place. In this article, we will provide you with a detailed guide on how to turn off the auto update switch on various devices and operating systems, allowing you to regain control over when and how your device updates itself.
Automatic updates can be beneficial as they ensure that your device’s software stays up to date with the latest features, bug fixes, and security patches. However, they can also be inconvenient, especially when they occur at the most inconvenient times. By learning how to turn off the auto update switch, you can choose when to update your device and avoid any potential disruptions. Let’s dive in and explore the different methods for disabling auto updates on various devices and platforms.
Turning Off Auto Updates on Windows 10
Summary: Windows 10 offers multiple options to disable auto updates, including using the Windows Update settings, Group Policy Editor, and Metered Connection settings. We will guide you through each method.
Method 1: Using Windows Update Settings
Windows 10 provides a straightforward way to disable auto updates through the Windows Update settings. Follow these steps to take control of your updates:
- Open the Start menu and click on “Settings.”
- In the Settings window, click on “Update & Security.”
- Within the Update & Security section, select “Windows Update” from the left-hand menu.
- Click on the “Advanced options” link.
- Under the “Pause updates” section, toggle the switch to “On.” This will temporarily pause updates for up to 35 days.
- If you want to disable updates permanently, scroll down to the “Choose when updates are installed” section, and click on the drop-down menu.
- Select the “Semi-Annual Channel” option, which defers feature updates for up to 365 days, or choose the “Quality updates” option to defer updates for up to 30 days.
- Close the Settings window, and your auto updates will be disabled.
Method 2: Using Group Policy Editor
If you have Windows 10 Pro, Enterprise, or Education edition, you can use the Group Policy Editor to disable auto updates. Here’s how:
- Press the Windows key + R to open the Run dialog box.
- Type “gpedit.msc” (without quotes) and press Enter. This will open the Group Policy Editor.
- In the left-hand pane of the Group Policy Editor, navigate to “Computer Configuration” > “Administrative Templates” > “Windows Components” > “Windows Update.”
- Double-click on the “Configure Automatic Updates” policy in the right-hand pane.
- Select the “Disabled” option, then click “Apply” and “OK.”
- Close the Group Policy Editor, and auto updates will be disabled.
Method 3: Using Metered Connection Settings
If you’re using a limited or metered internet connection, you can utilize the Metered Connection settings in Windows 10 to disable auto updates. Follow these steps:
- Open the Start menu and click on “Settings.”
- In the Settings window, click on “Network & Internet.”
- Within the Network & Internet section, select “Wi-Fi” or “Ethernet” from the left-hand menu, depending on your connection type.
- Click on the network you’re connected to, then toggle the switch under “Set as metered connection” to “On.”
- Windows will now treat your connection as metered, and auto updates will be disabled to conserve data.
Disabling Auto Updates on macOS
Summary: macOS provides users with the ability to customize their update preferences. We will walk you through the steps to turn off auto updates on your Mac, ensuring you have full control over the update process.
Method 1: Using System Preferences
macOS offers a simple way to disable auto updates through the System Preferences. Follow these steps:
- Click on the Apple menu in the top-left corner of your screen and select “System Preferences.”
- In the System Preferences window, click on “Software Update.”
- Click on “Advanced” at the bottom-right corner of the Software Update window.
- Uncheck the box next to “Check for updates.”
- Close the Software Update window, and auto updates will be disabled on your Mac.
Method 2: Using Terminal
If you prefer using Terminal commands, you can disable auto updates on your Mac with a simple command. Here’s how:
- Open Spotlight Search by clicking on the magnifying glass icon in the top-right corner of your screen or by using the Command + Space shortcut.
- Type “Terminal” and press Enter to open the Terminal application.
- Copy and paste the following command into the Terminal window:
sudo softwareupdate --schedule off - Press Enter and enter your administrator password when prompted.
- Auto updates will now be disabled on your Mac.
Managing Auto Updates on Android Devices
Summary: Android devices offer various methods to manage auto updates for apps and system software. We will explain how to disable automatic updates on your Android device, whether you want to disable updates for specific apps or globally.
Method 1: Disabling Auto Updates for Individual Apps
If you want to disable auto updates for specific apps on your Android device, follow these steps:
- Open the Google Play Store app on your device.
- Tap on the three horizontal lines (hamburger menu) in the top-left corner to open the sidebar.
- Scroll down and select “Settings.”
- Tap on “Auto-update apps.”
- Choose the “Don’t auto-update apps” option.
- From now on, selected apps will not update automatically.
Method 2: Disabling Auto Updates for System Software
To disable auto updates for system software on your Android device, follow these steps:
- Open the Settings app on your device.
- Scroll down and select “System” or “About phone,” depending on your device model.
- Tap on “Advanced” or “Software updates.”
- Select “Download updates automatically” or “Auto-download over Wi-Fi only.”
- Choose the “Don’t auto-download updates” or “Do not auto-update apps” option.
- Auto updates for system software will now be disabled on your Android device.
Turning Off Auto Updates on iOS Devices
Summary: iOS devices, such as iPhones and iPads, have their own mechanisms for handling updates. We will show you how to disable automatic updates on your iOS device, giving you the freedom to update at your convenience.
Method 1: Disabling Auto Updates for Apps
To disable auto updates for apps on your iOS device, follow these steps:
- Open the Settings app on your device.
- Scroll down and tap on “App Store.”
- Toggle off the switch next to “App Updates.”
- From now on, apps will not update automatically on your iOS device.
Method 2: Disabling Auto Updates for System Software
If you want to disable auto updates for system software on your iOS device, follow these steps:
- Open the Settings app on your device.
- Tap on “General.”
- Select “Software Update.”
- Toggle off the switch next to “Download iOS updates automatically.”
- Auto updates for system software will now be disabled on your iOS device.
Disabling Auto Updates on Smart TVs
Summary: Smart TVs often come with automatic software updates enabled by default. We will guide you through the process of turning off auto updates on popular smart TV brands, ensuring you won’t be interrupted during your favorite shows or movies.
Method 1: Samsung Smart TVs
To disable auto updates on Samsung Smart TVs, follow these steps:
- Press the Menu button on your Samsung TV remote.
- Navigate to “Settings” and select it.
- Method 1: Samsung Smart TVs
To disable auto updates on Samsung Smart TVs, follow these steps:
- Press the Menu button on your Samsung TV remote.
- Navigate to “Settings” and select it.
- Scroll down and choose “Support.”
- Select “Software Update.”
- Choose “Auto Update” and toggle it off.
- Auto updates will now be disabled on your Samsung Smart TV.
Method 2: LG Smart TVs
To disable auto updates on LG Smart TVs, follow these steps:
- Press the Settings button on your LG TV remote.
- Navigate to “All Settings” and select it.
- Scroll down and choose “General.”
- Select “About This TV.”
- Click on “Software Update” and select “Off.”
- Auto updates will now be disabled on your LG Smart TV.
Managing Auto Updates on Gaming Consoles
Summary: Gaming consoles, like PlayStation and Xbox, frequently receive software updates. We will explain how to disable auto updates on these gaming platforms, allowing you to update your console on your terms.
Method 1: PlayStation Consoles
To disable auto updates on PlayStation consoles, follow these steps:
- Turn on your PlayStation console and navigate to the home screen.
- Scroll up and select “Settings.”
- Choose “System Software Update.”
- Select “Automatic Downloads” and uncheck the box next to “System Software Update Files.”
- Auto updates will now be disabled on your PlayStation console.
Method 2: Xbox Consoles
To disable auto updates on Xbox consoles, follow these steps:
- Turn on your Xbox console and navigate to the home screen.
- Press the Xbox button on your controller to open the guide.
- Scroll right to the “Profile & system” tab.
- Select “Settings” and choose “System.”
- Scroll down and select “Updates & downloads.”
- Toggle off the switch next to “Keep my console up to date.”
- Auto updates will now be disabled on your Xbox console.
Turning Off Auto Updates on Microsoft Office
Summary: Microsoft Office applications, such as Word and Excel, may automatically update themselves. We will show you how to disable auto updates within the Office suite, so you can decide when to update your productivity tools.
Method 1: Disabling Auto Updates in Office 365
To disable auto updates in Office 365, follow these steps:
- Open any Office application, such as Word or Excel.
- Click on “File” in the top-left corner.
- Select “Account” from the left-hand menu.
- Under “Product Information,” click on “Update Options.”
- Choose “Disable Updates.”
- Auto updates will now be disabled for your Office 365 suite.
Method 2: Disabling Auto Updates in Office 2019/2016
If you have Office 2019 or Office 2016, follow these steps to disable auto updates:
- Open any Office application, such as Word or Excel.
- Click on “File” in the top-left corner.
- Select “Options” from the left-hand menu.
- Choose “Trust Center” from the options on the left.
- Click on “Trust Center Settings.”
- Select “Automatic Updates.”
- Choose “Disable Updates.”
- Auto updates will now be disabled for your Office 2019/2016 suite.
Disabling Auto Updates on Web Browsers
Summary: Web browsers, such as Chrome and Firefox, often update themselves in the background. We will provide you with the necessary steps to disable auto updates in these browsers, giving you control over when your browser updates.
Method 1: Disabling Auto Updates in Google Chrome
To disable auto updates in Google Chrome, follow these steps:
- Open Google Chrome on your computer.
- Click on the three vertical dots in the top-right corner to open the menu.
- Select “Settings” from the menu.
- Scroll down and click on “Advanced” at the bottom.
- Under the “System” section, click on “Open proxy settings.”
- In the Internet Properties window, select the “Connections” tab.
- Click on the “LAN settings” button.
- Check the box next to “Use a proxy server for your LAN.”
- Enter “127.0.0.1” for the address and “8080” for the port.
- Click “OK” to save the changes.
- Auto updates will now be disabled in Google Chrome.
Method 2: Disabling Auto Updates in Mozilla Firefox
If you want to disable auto updates in Mozilla Firefox, follow these steps:
- Open Mozilla Firefox on your computer.
- Click on the three horizontal lines in the top-right corner to open the menu.
- Select “Options” from the menu.
- Click on “General” in the left-hand menu.
- Scroll down to the “Firefox Updates” section.
- Select “Check for updates, but let me choose whether to install them.”
- Auto updates will now be disabled in Mozilla Firefox.
Managing Auto Updates on Other Devices and Software
Summary: In this section, we will cover additional devices and software that may have automatic update features. From smart home devices to antivirus software, we will explore various options to disable auto updates.
Smart Home Devices
Smart home devices, like smart speakers and thermostats, may have automatic update settings. Consult the user manual or the manufacturer’s website to learn how to disable auto updates for your specific device.
Antivirus Software
Antivirus software often updates itself automatically to stay up to date with the latest threats. To disable auto updates, open the antivirus program and look for settings related to updates or automatic updates. Disable the option or set it to manual updates.
Adobe Creative Cloud
If you use Adobe Creative Cloud applications, you can manage auto updates through the Creative Cloud desktop app. Open the app, go to the “Preferences” or “Settings” section, and look for the update options. Disable auto updates or choose manual updates.
Other Software Applications
Many other software applications may have auto update features. Check the settings or preferences within each program to find options related to updates. Disable auto updates or choose manual updates, depending on your preferences.
In conclusion, knowing how to turn off the auto update switch on your various devices and software can save you from unexpected disruptions and put you back in control. Whether you’re using Windows, macOS, Android, iOS, or other devices and software, the methods discussed in this article will empower you to manage updates according to your preferences. Remember, keeping your software up to date is crucial for security and functionality, so choose wisely when to disable auto updates. Enjoy a seamless and uninterrupted user experience!