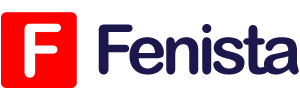In this digital age, our smartphones have become an integral part of our lives, storing a wealth of personal information. It’s essential to ensure that our iPhones remain secure and our privacy is protected. However, there is a growing concern about individuals accessing our iPhones remotely without our knowledge or consent. Whether it’s a hacker trying to steal sensitive data or an unauthorized person invading our privacy, it’s crucial to be aware of the signs that indicate if someone is accessing your iPhone remotely. By understanding these signs, you can take immediate action and protect your personal information from falling into the wrong hands. In this article, we will explore various indicators of remote access and provide you with detailed steps to safeguard your iPhone and maintain your privacy.
Unusual Battery Drain
Summary: Is your iPhone’s battery mysteriously draining faster than usual? It could be a sign that someone is remotely accessing your device. Let’s dive deeper into the potential causes and how to address this concerning issue.
One of the indicators that someone may be accessing your iPhone remotely is an unexplained and sudden drain on your battery life. If you notice that your iPhone’s battery is depleting rapidly, even when you haven’t been using it extensively, it’s important to investigate further. There are several reasons why this could be happening.
Possible Causes of Unusual Battery Drain
There are several potential causes for your iPhone’s battery to drain faster than usual. It’s important to consider these possibilities before jumping to conclusions about remote access:
1. Background App Refresh: Your iPhone’s Background App Refresh feature allows apps to update in the background, even when you’re not actively using them. While this feature can enhance your user experience, it can also consume significant battery power. Check your app settings and disable Background App Refresh for unnecessary apps to conserve battery life.
2. Battery Health: Over time, your iPhone’s battery health may deteriorate, leading to faster drain. Check your battery health under Settings > Battery > Battery Health. If your battery’s maximum capacity is significantly reduced, it might be time to replace it.
3. Intensive Usage: If you’ve been using your iPhone heavily, such as playing graphics-intensive games or streaming videos for an extended period, it’s natural for the battery to drain faster. Consider moderating your usage habits or connecting your iPhone to a charger during intensive tasks.
Signs of Remote Access
While unusual battery drain alone does not necessarily indicate remote access, it can be a potential sign when combined with other indicators. Here are some signs that your iPhone’s battery drain might be linked to someone accessing it remotely:
1. Sudden and Unexplained Battery Drain: If your iPhone’s battery rapidly depletes even when you’re not actively using it or it’s in standby mode, it could be a sign of remote access. This is especially true if the battery drain occurs consistently, even after you’ve taken steps to optimize its usage.
2. Overheating: If your iPhone feels unusually warm to the touch, even when you’re not using it extensively, it could indicate that unauthorized processes or apps are running in the background, causing the device to overwork and generate heat.
3. Battery Percentage Jumps: Another potential sign of remote access is when your iPhone’s battery percentage jumps significantly, either increasing or decreasing, without any logical explanation. This abrupt change can suggest that someone is remotely manipulating your device’s power consumption.
Steps to Address Unusual Battery Drain
If you suspect that someone may be accessing your iPhone remotely due to unusual battery drain, it’s essential to take immediate action. Here are steps you can take to address this issue:
1. Update iOS: Keeping your iPhone’s operating system up to date is crucial for security. Go to Settings > General > Software Update and check for any available updates. Install them promptly to ensure your device has the latest security patches and bug fixes.
2. Check Background App Refresh Settings: As mentioned earlier, apps refreshing in the background can contribute to battery drain. Review the apps allowed to refresh in the background and disable this feature for unnecessary or suspicious apps. To do this, go to Settings > General > Background App Refresh.
3. Monitor Battery Usage: Your iPhone provides insights into which apps consume the most battery power. Go to Settings > Battery > Battery Usage to identify any apps that appear to be using an excessive amount of battery. If you notice any unfamiliar or suspicious apps, consider uninstalling them.
4. Reset All Settings: Resetting all settings on your iPhone can help resolve any software-related issues that could be causing unusual battery drain. Note that this will not delete your data, but it will reset your preferences and settings. To reset all settings, go to Settings > General > Reset > Reset All Settings.
5. Restore iPhone: If all else fails, you may need to restore your iPhone to factory settings. This will erase all data from your device, so it’s essential to back up your data beforehand. To restore your iPhone, go to Settings > General > Reset > Erase All Content and Settings. After the reset, you can restore your data from the backup you created.
Unexpected Data Usage
Summary: Have you noticed a sudden increase in your iPhone’s data usage? This section will outline how excessive data consumption can be an indicator of remote access and provide tips to mitigate the risk.
Experiencing an unexpected surge in your iPhone’s data usage can be not only frustrating but also a potential sign that someone is remotely accessing your device. When your data usage skyrockets without any clear explanation, it’s crucial to investigate the underlying causes and take necessary precautions to protect your privacy.
Possible Causes of Unexpected Data Usage
Before jumping to conclusions about remote access, it’s essential to examine other factors that may contribute to unexpected data usage on your iPhone:
1. Background App Activity: Some apps constantly run in the background and consume data, even when you’re not actively using them. These apps may include social media platforms, email clients, or messaging services. To control background app activity, go to Settings > General > Background App Refresh and disable unnecessary apps.
2. App Settings: Some apps have settings that allow them to use cellular data for various purposes, such as automatic downloads or streaming media. Review the settings of individual apps and disable cellular data access for functionalities that are not essential.
3. Software Updates: iOS updates or app updates can consume a significant amount of data, especially if you have automatic updates enabled. To control iOS updates, go to Settings > General > Software Update and disable automatic updates or choose to update over Wi-Fi only.
Signs of Remote Access
While unexpected data usage alone may not conclusively indicate remote access, it can be a warning sign when combined with other indicators. Here are some signs to look out for:
1. Drastic Increase in Data Consumption: If you notice an abrupt and unexplained surge in your iPhone’s data usage, it could imply that someone is remotely accessing your device. This is particularly true if the increase occurs consistently, even after taking steps to minimize data usage.
2. Data Spikes during Inactivity: If your iPhone’s data usage spikes significantly during periods of inactivity, such as when you’re connected to Wi-Fi or not actively using any data-intensive apps, it could be a sign of unauthorized remote access. This suggests that data is being transferred without your knowledge.
3. Unfamiliar Data Usage Patterns: Pay attention to any unusual data usage patterns, such as data consumption at odd hours when you typically don’t use your iPhone. These irregularities indicate that someone may be remotely manipulating your device and utilizing data for their purposes.
Steps to Address Unexpected Data Usage
If you suspect that someone might be accessing your iPhone remotely due to unexpected data usage, it’s vital to take immediate action to protect your privacy. Here are steps you can take to address this issue:
1. Monitor Data Usage: Start by closely monitoring your iPhone’s data usage to identify any spikes or unusual patterns. Go to Settings > Cellular (or Mobile Data) > Cellular Data (or Mobile Data) Usage to view a breakdown of your data usage. Pay attention to any apps or processes that appear to be using an excessive amount of data.
2. Disable Cellular Data for Unnecessary Apps: To conserve data and minimize the risk of remote access, disable cellular data access for apps that don’t require it. Go to Settings > Cellular (or Mobile Data), and under Cellular Data (or Mobile Data) section, review the list of apps and toggle off cellular data access for unnecessary ones.
3. Review App Settings: Examine the settings of individual apps to ensure they are not consuming excessive data. Disable functionalities like automatic downloads or streaming over cellular data unless absolutely necessary. Many apps provide granular control over data usage within their settings, so explore these options to minimize data consumption.
4. Enable Wi-Fi Assist: Wi-Fi Assist is a feature that automatically switches your iPhone to cellular data when your Wi-Fi connection is weak. While this feature can be helpful, it may also contribute to unexpected data usage. To disable Wi-Fi Assist, go to Settings > Cellular (or Mobile Data) and scroll down to find the Wi-Fi Assist toggle switch.
5. Reset NetworkSettings: If you’re still experiencing unexpected data usage after taking the above steps, it may be worth resetting your network settings. This will remove any saved Wi-Fi networks and Bluetooth connections, so you’ll need to reconnect to them afterward. To reset network settings, go to Settings > General > Reset > Reset Network Settings.
6. Update Apps and iOS: Keeping your apps and iOS up to date is crucial for security and can help address any potential vulnerabilities that could be exploited for remote access. Regularly check for updates in the App Store and install them. For iOS updates, go to Settings > General > Software Update.
7. Use a Virtual Private Network (VPN): A VPN can encrypt your internet traffic and provide an additional layer of security. By using a VPN, you can protect your data from being intercepted or accessed remotely. Choose a reputable VPN service and enable it on your iPhone.
8. Install Security Software: Consider installing a reputable security app or anti-malware software on your iPhone. These tools can help detect and prevent unauthorized access, providing an extra level of protection for your device and personal data.
Unfamiliar Apps and Programs
Summary: Discovering unknown apps and programs on your iPhone can be alarming. This section will explain how these unfamiliar additions might signify remote access and guide you on removing them.
One of the clear signs that someone may be accessing your iPhone remotely is the presence of unfamiliar apps or programs on your device. If you come across apps or programs that you didn’t install or don’t recall downloading, it’s important to take immediate action to investigate and remove them to protect your privacy.
Signs of Unfamiliar Apps and Programs
It’s crucial to pay attention to any unfamiliar apps or programs that appear on your iPhone, as they can indicate remote access. Here are some signs to look out for:
1. Unknown App Icons: If you notice app icons on your home screen or in your app library that you don’t recognize, it’s a clear indication that an unauthorized app has been installed on your iPhone. These apps may have generic or unfamiliar icons, and they might be disguised as legitimate apps to avoid suspicion.
2. Suspicious App Names: Take note of any apps with names that seem suspicious or unrelated to the usual apps you use. Remote access attackers may use deceptive app names to trick users into thinking they are harmless or legitimate.
3. Unexplained Background Processes: If you observe your iPhone running slower than usual or experiencing unusual battery drain, it could be due to unfamiliar apps or programs running in the background. These processes might be performing unauthorized actions or gathering information without your knowledge.
Steps to Address Unfamiliar Apps and Programs
If you discover unfamiliar apps or programs on your iPhone, it’s crucial to take immediate action to remove them and ensure your device’s security. Here are steps you can take to address this issue:
1. Investigate the App or Program: Before removing any unfamiliar app or program, conduct a quick investigation to gather more information. Long-press the app icon and select “Delete App” to remove it temporarily. Then, search the internet for the app’s name to determine if it is a known security threat or if other users have reported it as suspicious.
2. Check App Permissions: If you’re unsure about the legitimacy of an app, navigate to Settings > Privacy and review the permissions granted to each app. Look for any apps that have excessive or unnecessary permissions. If an app requests access to sensitive data or features without a valid reason, it’s best to remove it from your device.
3. Remove Unfamiliar Apps: To remove any unfamiliar apps from your iPhone, long-press the app icon until it enters the “wiggle” mode. Then, tap the “X” icon on the app’s corner to delete it. Confirm the deletion when prompted. If the app cannot be removed this way, go to Settings > General > iPhone Storage, find the app in the list, and select “Delete App.”
4. Scan for Malware: To ensure your iPhone is free from any malware or malicious programs, consider using a reputable mobile security app. These apps can scan your device for potential threats and provide real-time protection against unauthorized access.
5. Change Passwords: As an additional security measure, change the passwords for any accounts or services that you use on your iPhone. This includes email accounts, social media platforms, banking apps, and any other apps that contain sensitive information. Choose strong, unique passwords and enable two-factor authentication whenever possible.
Strange Background Noises during Calls
Summary: Are you hearing peculiar noises during phone conversations? This section will shed light on how background noises could indicate that someone is eavesdropping on your calls remotely.
When conducting phone calls on your iPhone, strange background noises or disturbances can be an alarming sign that someone may be eavesdropping on your conversations remotely. It’s important to be attentive to these noises and take appropriate measures to protect your privacy.
Signs of Background Noises during Calls
Background noises during calls can vary and may manifest in different ways. Here are some signs to watch out for:
1. Static or Interference Sounds: If you hear static, crackling, or interference-like sounds during your phone calls, it could indicate that someone is intercepting your calls or using surveillance techniques to eavesdrop remotely. These noises are commonly associated with unauthorized access or wiretapping.
2. Echoes or Duplicated Voices: If you notice echoes or duplicated voices during your calls, as if your conversation is being repeated or mirrored, it could suggest that someone is intercepting your calls and relaying them to another location. This can be a sign of remote access and unauthorized surveillance.
3. Unusual Background Sounds: Pay attention to any unusual background sounds that persist throughout your calls. These sounds could include clicking noises, distant voices, or other audio disturbances that are not typical in your usual call environment. Such sounds may indicate that your calls are being monitored or recorded remotely.
Steps to Address Strange Background Noises during Calls
If you suspect that someone may be eavesdropping on your calls remotely, it’s crucial to take immediate action to protect your privacy. Here are steps you can take to address this issue:
1. Change Call Locations: If you consistently encounter background noises during your calls, try changing your physical location. Move to a different room or area and see if the noises persist. This can help determine if the issue is specific to your current environment or if it follows you regardless of location.
2. Check Call Quality Settings: Poor call quality can sometimes result in background noises. To ensure optimal call quality, go to Settings > Cellular (or Mobile Data) > Cellular Data Options (or Mobile Data Options) > Enable LTE (or Voice & Data). Select “Data Only” or “LTE” to prioritize data for voice calls, which can improve call quality and reduce interference.
3. Avoid Unsecured Wi-Fi Networks: When making important or sensitive calls, avoid using unsecured Wi-Fi networks. Public Wi-Fi networks can be susceptible to eavesdropping and interception. Instead, use your cellular data or connect to a trusted and secure Wi-Fi network.
4. Use Encrypted Communication Apps: Consider using encrypted communication apps for sensitive conversations. These apps provide end-to-end encryption, ensuring that only the intended recipients can access the content of your calls or messages. Examples of encrypted communication apps include Signal, WhatsApp (with end-to-end encryption enabled), and Telegram (in Secret Chat mode).
5. Report Suspicious Activity: If you consistently experience strange background noises during calls, it’s essential to report this activity to your service provider. They can investigate the issue further, assess the network’s security, and provide guidance on ensuring your calls are secure.
Delayed or Unusual Screen Responses
Summary: If your iPhone exhibits delayed or abnormal screen responses, it might be a sign of remote control. We’ll delve into the potential causes and suggest steps to rectify this issue.
Your iPhone’s screen is your gateway to its features and functions. When you experience delayed or unusual responses on your screen, it could be indicative of remote control or unauthorized access. It’s important to address this issue promptly to ensure your privacy and protect your device from potential misuse.
Possible Causes of Delayed or Unusual Screen Responses
Before jumping to conclusions about remote control, it’s important to consider other factors that may cause delayed or unusual screen responses on your iPhone:
1. Software Glitches: Occasionally, software glitches or bugs can affect your iPhone’s performance and cause delayed or abnormal screen responses. These issues can occur after installing a new update, using certain apps, or due to conflicts between different software components.
2. Insufficient Storage: If your iPhone’s storage is nearly full, it can impact its overall performance, including screen responsiveness. To check your available storage, go to Settings > General > iPhone Storage. If your storage is low, consider deleting unnecessary files or apps to free up space.
3. Physical or Liquid Damage: Physical or liquid damage to your iPhone can impair its internal components and result in delayed or irregular screen responses. If you’ve dropped your device or exposed it to liquid, it’s important to inspect it for any visible damage.
Signs of Delayed or UnusualScreen Responses
Delayed or unusual screen responses can manifest in various ways. Here are some signs that may indicate remote control or unauthorized access:
1. Lagging or Slow Response: If you notice a significant delay or lag when interacting with your iPhone’s screen, such as delays in opening apps, typing, or swiping, it could suggest that someone is remotely controlling your device. This delay occurs as the remote user’s commands take precedence over your own inputs.
2. Random App Launches or Closures: If your iPhone’s apps launch or close unexpectedly without any action on your part, it could be a sign of remote control. This behavior indicates that someone else is remotely manipulating your device and accessing its functions without your knowledge.
3. Unexplained Screen Movements: If you observe your iPhone’s screen moving or scrolling on its own, as if someone else is controlling it, it’s a clear indication of remote access. This unauthorized control can involve opening apps, navigating menus, or interacting with your device’s settings.
Steps to Address Delayed or Unusual Screen Responses
If you suspect that someone may be remotely accessing your iPhone due to delayed or unusual screen responses, it’s crucial to take immediate action to protect your privacy and restore your device’s normal functionality. Here are steps you can take to address this issue:
1. Restart Your iPhone: A simple restart can often resolve minor software glitches and restore normal screen responsiveness. Press and hold the power button until the “slide to power off” option appears. Slide to power off and then turn your iPhone back on after a few seconds.
2. Update iOS and Apps: Keeping your iPhone’s operating system and apps up to date is essential for optimal performance and security. Ensure that you have the latest iOS version installed by going to Settings > General > Software Update. Additionally, update your apps through the App Store.
3. Clear Cache and Temporary Files: Clearing your iPhone’s cache and temporary files can help improve its performance and responsiveness. You can do this by going to Settings > Safari (or the respective app) > Clear History and Website Data. Additionally, consider clearing app caches individually by going to Settings > General > iPhone Storage and selecting an app to offload or delete.
4. Reset All Settings: Resetting all settings on your iPhone can help resolve software-related issues that may be causing delayed or unusual screen responses. Note that this will not erase your data but will reset your preferences and settings. To reset all settings, go to Settings > General > Reset > Reset All Settings. Afterward, you may need to reconfigure certain preferences.
5. Restore iPhone: If the previous steps haven’t resolved the issue, you may need to restore your iPhone to factory settings. This will erase all data from your device, so it’s crucial to create a backup beforehand. To restore your iPhone, go to Settings > General > Reset > Erase All Content and Settings. After the reset, you can restore your data from the backup you created.
Unexpected Text Messages or Calls
Summary: Receiving strange text messages or calls from unknown numbers can be unsettling. This section will discuss how these unexpected communications might be linked to someone remotely accessing your iPhone.
When you start receiving unexpected text messages or calls from unknown numbers, it can be an alarming sign that someone may be remotely accessing your iPhone. These unsolicited communications could be attempts to gather personal information, compromise your device’s security, or engage in other malicious activities. It’s important to be cautious and take necessary steps to protect yourself and your iPhone.
Signs of Unexpected Text Messages or Calls
Being vigilant about unexpected text messages or calls can help you identify signs of remote access. Here are some indicators to watch for:
1. Unknown Numbers: If you receive text messages or calls from numbers you don’t recognize, it could be a sign of remote access. These unknown numbers may be associated with spam, phishing attempts, or unauthorized surveillance. Be wary of engaging with such messages or calls.
2. Suspicious Content: Pay attention to the content of unexpected text messages or calls. If the messages contain suspicious links, requests for personal information, or offers that seem too good to be true, it’s best to avoid interacting with them. These communications may be attempts to gather sensitive data or infect your device with malware.
3. Unusual Timing or Frequency: If you consistently receive unexpected text messages or calls at odd hours or with excessive frequency, it could indicate remote access. These patterns suggest that someone is actively monitoring or targeting your iPhone, attempting to gather information or disrupt your privacy.
Steps to Address Unexpected Text Messages or Calls
If you’re receiving unexpected text messages or calls on your iPhone, it’s crucial to take immediate action to protect your privacy and security. Here are steps you can take to address this issue:
1. Block and Report Numbers: To prevent further unwanted communications, block the numbers associated with the unexpected text messages or calls. You can do this by opening the Messages or Phone app, selecting the message or call, and choosing the “Block” or “Report Spam” option. This will prevent future communications from those numbers.
2. Avoid Responding or Clicking Links: Refrain from responding to unexpected text messages or calls, especially if they contain suspicious content. Avoid clicking on any links provided in these messages, as they may lead to malicious websites or phishing attempts. It’s best to err on the side of caution and delete such messages immediately.
3. Update Spam Filters: Ensure that your iPhone’s spam filters and call blocking features are up to date. iOS regularly provides updates to improve spam detection and prevention. Go to Settings > Phone > Call Blocking & Identification to review and update your settings.
4. Enable Do Not Disturb: Enabling the Do Not Disturb feature on your iPhone can help minimize disruptions from unexpected text messages or calls. This feature silences calls, alerts, and notifications from unknown numbers or during specific time periods. To enable Do Not Disturb, go to Settings > Do Not Disturb and configure your preferences.
5. Be Cautious with Personal Information: Avoid sharing personal or sensitive information over text messages or phone calls, especially with unknown or suspicious contacts. Legitimate organizations will typically not request sensitive information through unsolicited communications. When in doubt, verify the legitimacy of the request through official channels.
High Mobile Data Consumption
Summary: Is your iPhone consuming an excessive amount of mobile data? We’ll explain how unusually high data usage can be indicative of remote access and provide measures to prevent it.
Experiencing abnormally high mobile data consumption on your iPhone can be a sign that someone may be remotely accessing your device. When your data usage exceeds your normal patterns without any apparent reason, it’s essential to investigate and take steps to protect your privacy and prevent unauthorized access.
Possible Causes of High Mobile Data Consumption
Before concluding that remote access is the cause of high data consumption, it’s important to consider other factors that may contribute to this issue:
1. Intensive App Usage: Certain apps, such as video streaming services, online gaming platforms, or social media apps, can consume a significant amount of data. If you’ve been using data-intensive apps more frequently or for extended periods, it can contribute to higher mobile data consumption.
2. Background App Activity: Some apps continue to use data in the background, even when you’re not actively using them. Background app refresh, automatic updates, or data sync can contribute to higher data consumption. Review your app settings and disable background data usage for unnecessary or less critical apps.
3. Unoptimized App Settings: Some apps have settings that allow them to use more data than necessary. Video streaming apps, for example, may default to higher quality settings, consuming more data. Review the settings of individual apps and adjust them to use less data when possible.
Signs of High Mobile Data Consumption
Being aware of signs that indicate high mobile data consumption can help you identify potential remote access. Here are some signs to watch for:
1. Excessive Data Usage: If your iPhone’s data usage has significantly increased without any changes in your usage habits or data plan, it could be a sign of remote access. This increase may persist consistently, even after taking steps to minimize data consumption.
2. Rapid Data Depletion: If you notice that your mobile data is depleting rapidly, even when you’re not actively using data-intensive apps or services, it suggests that someone is remotely using your iPhone’s data. The unauthorized access may involve data transfers or background processes that consume your data without your knowledge.
3. Unexpected Billing Charges: If your monthly billing statement shows unexpectedly high data charges or you receive notifications about exceeding your data limits, it could indicate unauthorized access. These charges may result from someone else using your iPhone’s data or engaging in activities that consume excessive data.
Steps to Address High Mobile Data Consumption
If you suspect that someone may be remotely accessing your iPhone due to high mobile data consumption, it’s important to take immediate action to protect your privacy and prevent unauthorized access. Here are steps you can take to address this issue:
1. Monitor Data Usage: Keep a close eye on your iPhone’s data usage to identify any patterns or sudden increases. Go to Settings > Cellular (or Mobile Data) > Cellular Data (or Mobile Data) Usageto view a breakdown of your data usage. Take note of any apps or processes that appear to be using an excessive amount of data.
2. Disable Cellular Data for Unnecessary Apps: To conserve data and minimize the risk of remote access, disable cellular data access for apps that don’t require it. Go to Settings > Cellular (or Mobile Data), and under the Cellular Data (or Mobile Data) section, review the list of apps and toggle off cellular data access for unnecessary ones.
3. Review App Settings: Examine the settings of individual apps to ensure they are not consuming excessive data. Disable functionalities like automatic downloads or streaming over cellular data unless absolutely necessary. Many apps provide granular control over data usage within their settings, so explore these options to minimize data consumption.
4. Enable Wi-Fi Assist: Wi-Fi Assist is a feature that automatically switches your iPhone to cellular data when your Wi-Fi connection is weak. While this feature can be helpful, it may also contribute to unexpected data usage. To disable Wi-Fi Assist, go to Settings > Cellular (or Mobile Data) and scroll down to find the Wi-Fi Assist toggle switch.
5. Reset Network Settings: Resetting your network settings can help resolve any network-related issues that may contribute to high data consumption. Go to Settings > General > Reset > Reset Network Settings. Note that this will remove saved Wi-Fi networks and Bluetooth connections, so you’ll need to reconnect to them afterward.
6. Update iOS and Apps: Keeping your iPhone’s operating system and apps up to date is crucial for performance and security. Regularly check for updates in the App Store and install them. For iOS updates, go to Settings > General > Software Update.
7. Use Wi-Fi Whenever Possible: Whenever you have access to a secure and trusted Wi-Fi network, connect your iPhone to it. This will help minimize your reliance on cellular data and reduce the risk of unauthorized access to your device.
8. Monitor Background App Activity: Keep an eye on the background app activity on your iPhone. Go to Settings > General > Background App Refresh and disable unnecessary apps from refreshing in the background. This can help conserve data and minimize the risk of remote access.
Disabled Security Features
Summary: If you find that your iPhone’s security features have been inexplicably disabled, it’s crucial to investigate further. This section will outline how compromised security settings can point towards remote access.
Your iPhone’s security features are designed to protect your privacy and prevent unauthorized access. If you discover that certain security settings have been disabled without your knowledge or consent, it could be an indication that someone is remotely accessing your device. It’s essential to address this issue promptly to restore your iPhone’s security and protect your personal information.
Signs of Disabled Security Features
Being aware of signs that your iPhone’s security features have been compromised can help you identify potential remote access. Here are some indicators to watch for:
1. Disabled Passcode or Biometric Authentication: If you find that your iPhone’s passcode or biometric authentication (such as Touch ID or Face ID) has been disabled or no longer works, it could suggest remote access. Disabling these security measures makes it easier for unauthorized individuals to gain access to your device.
2. Unauthorized Changes to Security Settings: If you notice that your iPhone’s security settings, such as Find My iPhone, iCloud Keychain, or Two-Factor Authentication, have been modified or disabled without your knowledge, it’s a clear indication of potential remote access. These changes can compromise the security of your device and personal information.
3. Unexpected Trusted Devices or Trusted Phone Numbers: Your iPhone allows you to designate trusted devices and phone numbers for added security. If you discover unfamiliar devices or phone numbers listed as trusted, it’s a sign that someone may have gained unauthorized access and added their own devices or phone numbers for future access.
Steps to Address Disabled Security Features
If you suspect that someone may be remotely accessing your iPhone due to disabled security features, it’s crucial to take immediate action to protect your privacy and restore your device’s security. Here are steps you can take to address this issue:
1. Change Passcode and Enable Biometric Authentication: Start by changing your iPhone’s passcode to a strong and unique one. Go to Settings > Face ID & Passcode (or Touch ID & Passcode) and select “Change Passcode.” Additionally, enable biometric authentication (Face ID or Touch ID) if available on your device. This adds an extra layer of security to prevent unauthorized access.
2. Review Security Settings: Go through your iPhone’s security settings and review each one carefully. Enable features such as Find My iPhone, iCloud Keychain, and Two-Factor Authentication to enhance your device’s security. Ensure that the settings match your preferences and have not been altered without your knowledge.
3. Remove Unauthorized Trusted Devices or Phone Numbers: If you find unfamiliar devices or phone numbers listed as trusted on your iPhone, remove them immediately. Go to Settings > [Your Name] > Find My > [Your Device] > Remove This Device. Similarly, go to Settings > [Your Name] > Password & Security > Trusted Phone Numbers and remove any unauthorized entries.
4. Update iOS and Apps: Keeping your iPhone’s operating system and apps up to date is crucial for security. Regularly check for updates in the App Store and install them. For iOS updates, go to Settings > General > Software Update.
5. Enable Automatic Updates: To ensure that your iPhone receives the latest security patches and bug fixes, enable automatic updates. Go to Settings > General > Software Update > Customize Automatic Updates and toggle on “Download iOS updates” and “Install iOS updates.”
Suspicious iCloud Activity
Summary: Discovering suspicious activity in your iCloud account could be a strong indication of someone accessing your iPhone remotely. This section will guide you on identifying such activity and securing your iCloud account.
Your iCloud account is closely tied to your iPhone and contains valuable personal information. If you notice any suspicious activity or unauthorized access within your iCloud account, it’s crucial to address it promptly to protect your privacy and prevent further unauthorized access to your iPhone.
Signs of Suspicious iCloud Activity
Being vigilant about signs of suspicious activity in your iCloud account can help you identify potential remote access. Here are some indicators to watch for:
1. Unrecognized Devices or Locations: If you notice unfamiliar devices or locations listed under your iCloud account’s “Devices” section, it could suggest that someone has gained unauthorized access. These devices may be used to access your iCloud data and potentially control your iPhone remotely.
2. Unexplained Data Syncing or Backups: If you observe unexpected data syncing or backups occurring on your iCloud account, especially during times when you’re not actively using your iPhone, it could indicate remote access. This activity suggests that someone else is manipulating and transferring your iPhone’s data without your knowledge.
3. Changes to iCloud Settings: If you find that your iCloud settings, such as iCloud Drive, iCloud Photos, or iCloud Keychain, have been modified without your consent, it’s a clear indication of potential remote access. These changes can compromise the security of your iCloud account and the linked devices.
Steps to Address Suspicious iCloud Activity
If you suspect that someone may be remotely accessing your iPhone through suspicious iCloud activity, it’s crucial to take immediate action to protect your privacy and secure your account. Here are steps you can take to address this issue:
1. Change iCloud Password: Start by changing your iCloud password to a strong and unique one. This helps prevent unauthorized access to your account and the data associated with it. Go to Settings > [Your Name] > Password & Security > Change Password.
2. Enable Two-Factor Authentication: Two-Factor Authentication adds an extra layer of security to your iCloud account by requiring a verification code in addition to your password. Enable this feature by going to Settings > [Your Name] > Password & Security > Two-Factor Authentication. Follow the prompts to set it up.
3. Review Trusted Devices: Go through the list of trusted devices associated with your iCloud account. Remove any unfamiliar devices by going to Settings > [Your Name] > Password & Security > Trusted Devices. This ensures that only devices you recognize and trust have access to your iCloud account.
4. Check Recent Activity: Review the recent activity log for your iCloud account to identify any suspicious or unauthorized access. Go to Settings > [Your Name] > Password & Security > Security > Review Recent Activity. Look for any unfamiliar locations, logins, or actions that you did not initiate.
5. Enable Notifications: Enable iCloud notifications to receive alerts whenever there is activity on your account. Go to Settings > [Your Name] > iCloud > iCloud > Check the apps you want to receive notifications for. This way, you’ll be promptly notified of any changes or suspicious activity.
6. Contact Apple Support: If you suspect unauthorized access to your iCloud account or have trouble securing it, consider reaching out to Apple Support for assistance. They can guide you through the necessary steps to regain control of your account and ensure its security.
In conclusion, being aware of the signs that someone may be accessing your iPhone remotely is crucial for protecting your privacy and security. By understanding these indicators and taking proactive measures, you can safeguard your personal information and prevent unauthorized access. If you encounter any of the signs discussed in this article, promptly investigate and address theissue to mitigate the risks. Remember to regularly update your iOS and apps, use strong passwords and enable two-factor authentication, monitor your device’s data usage and battery life, and be cautious of suspicious communications or unexpected changes in settings. By staying vigilant and proactive, you can maintain control over your iPhone’s security and ensure the privacy of your personal information.
It’s important to note that while these signs can indicate potential remote access to your iPhone, they can also be attributed to other factors or technical issues. It’s always recommended to rule out any possible non-malicious causes before jumping to conclusions. If you have concerns or doubts about the security of your iPhone, consider consulting with a trusted professional or contacting Apple Support for further guidance.
Protecting your privacy and securing your iPhone from unauthorized access should be a top priority. By staying informed, implementing security measures, and regularly monitoring your device, you can maintain control over your personal information and enjoy a secure digital experience. Stay vigilant, stay secure, and keep your iPhone and data protected from remote access threats.